마우스 포인터를 나만의 스타일로 변경하는 방법

컴퓨터 사용 경험을 개선하는 데 있어 마우스 포인터의 역할은 종종 간과됩니다. 하지만, 마우스 포인터를 사용자의 취향이나 작업 환경에 맞게 변경하는 것은 생산성과 사용자 경험을 크게 향상시킬 수 있는 간단하면서도 효과적인 방법입니다. Windows에서 마우스 포인터를 변경하는 방법을 단계별로 살펴보겠습니다.
1단계: 제어판 열기
- 시작 메뉴에서 '제어판(Control Panel)'을 검색하고 엽니다.
- '하드웨어 및 소리(Hardware and Sound)' 섹션을 찾아 클릭합니다.

2단계: 마우스 설정 접근
- '하드웨어 및 소리'에서 '마우스(Mouse)' 옵션을 클릭합니다.
- '마우스 속성(Mouse Properties)' 창이 열립니다.
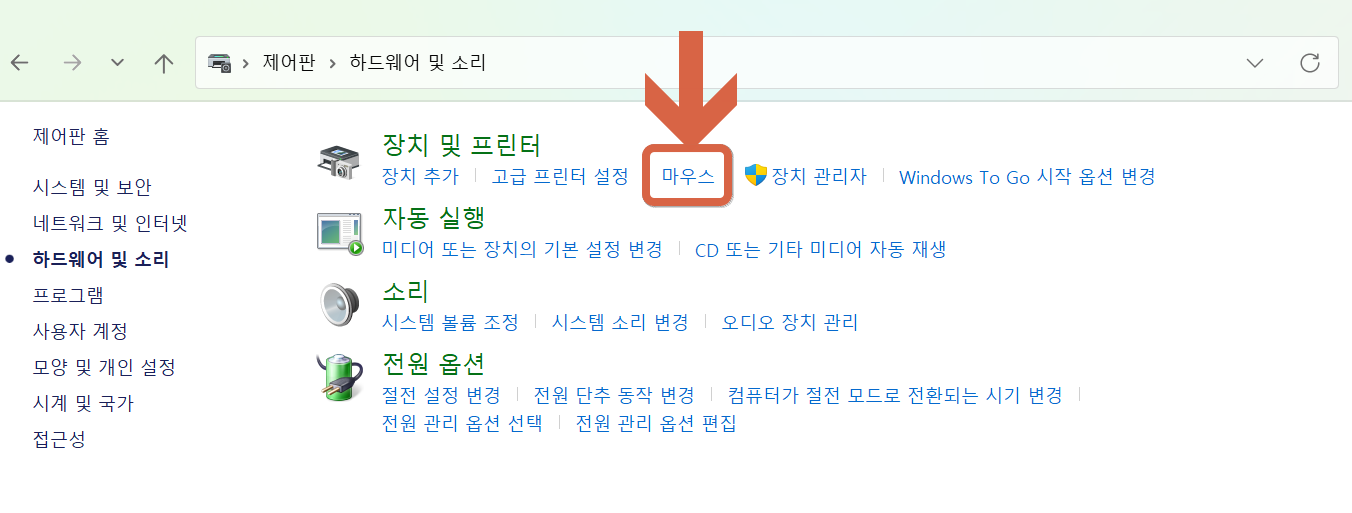
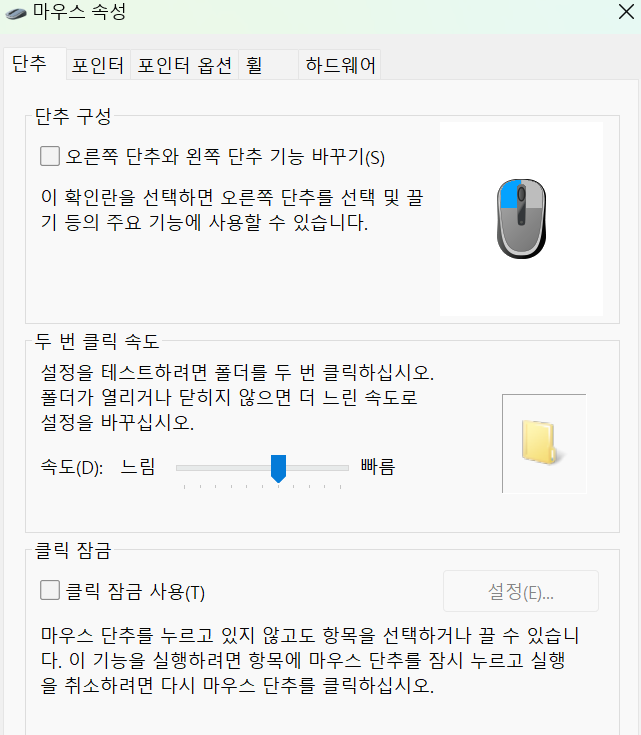
3단계: 포인터 탭으로 이동
- '마우스 속성' 창의 상단에서 '포인터(Pointers)' 탭을 선택합니다.
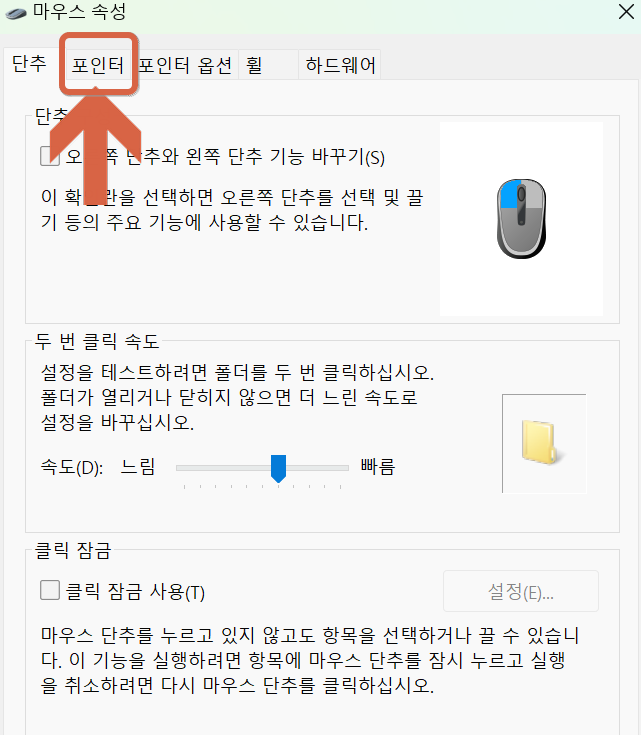
4단계: 마우스 포인터 변경하기
- '구성표 (Scheme)' 드롭다운 메뉴에서 사용하고 싶은 마우스 포인터 스타일을 선택합니다. Windows는 다양한 기본 포인터 스킴을 제공합니다.
- 원하는 구성을 선택한 후 '적용(Apply)'을 클릭하여 변경 사항을 적용합니다.

5단계: 개인화된 포인터 사용
- '찾아보기(Browse…)' 버튼을 클릭하여 컴퓨터에 저장된 사용자 지정 포인터(.cur 또는 .ani 파일)를 선택할 수도 있습니다.
- 원하는 파일을 선택한 후 '열기(Open)'를 클릭하고, '적용(Apply)'을 눌러 변경 사항을 적용합니다.
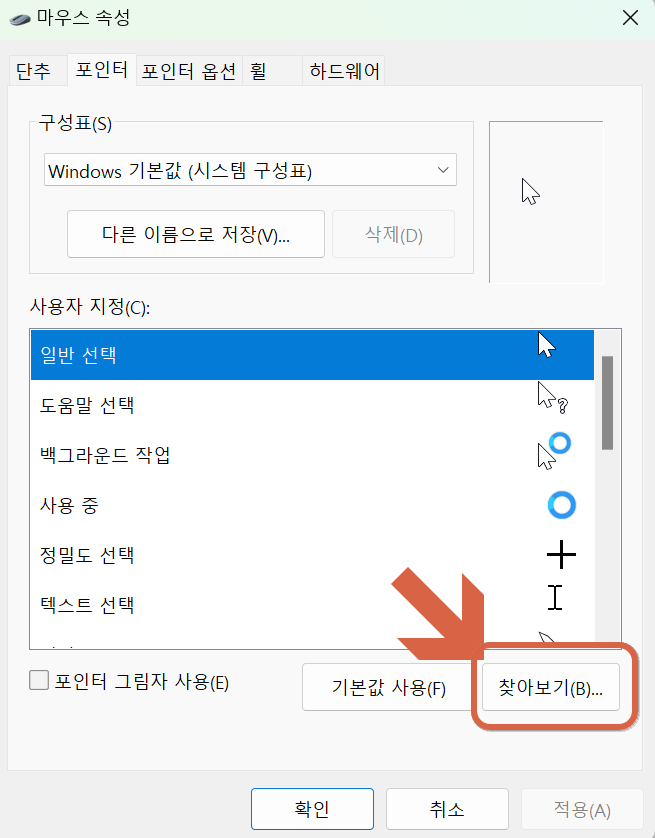
6단계: 변경 사항 저장
- 모든 설정을 마친 후, '확인(OK)'을 클릭하여 창을 닫고 변경 사항을 저장합니다.
추가 팁: 마우스 포인터 다운로드
인터넷에서는 다양한 스타일과 테마의 마우스 포인터를 제공하는 많은 웹사이트를 찾을 수 있습니다. 마음에 드는 마우스 포인터를 찾아 .cur 또는 .ani 형식으로 다운로드한 후, 위의 단계를 통해 적용할 수 있습니다. 이를 통해 사용자는 더 개성 있는 컴퓨터 환경을 구성할 수 있습니다.
주요 다운로드 사이트 추천 드립니다.
1. RW-Designer(http://www.rw-designer.com/cursor-library):
커서와 아이콘 라이브러리를 제공합니다. 그러나 일부 콘텐츠에 액세스하려면 유효한 사용자 및 비밀번호가 필요할 수 있습니다.
2. Custom Cursor(https://custom-cursor.com):
다양한 커서를 제공하며 공식 Chrome 웹 스토어, Microsoft Edge Addons 사이트, Opera 애드온 사이트, Firefox 브라우저 애드온 사이트에서 설치할 수 있습니다.
3. Cursors-4U.com (https://www.cursors-4u.com):
Windows용 애니메이션 마우스 포인터를 포함하여 무료 커서 다운로드를 위한 장소입니다. 다양한 관심사에 맞는 광범위한 커서를 제공하며 직접 다운로드가 가능합니다.
4. Icons8 (https://icons8.com/icons/set/mouse-cursor):
PNG, SVG 및 GIF 형식으로 다운로드할 수 있는 다양한 UI 디자인 스타일의 무료 마우스 커서 아이콘, 로고 및 기호를 제공합니다.
5. Cursor.cc (https://www.cursor.cc):
웹사이트나 데스크탑에서 사용할 수 있는 커서 이미지를 생성하거나 다운로드하는 도구입니다. 이를 통해 사용자는 자신만의 맞춤형 커서를 만들거나 기존 커서를 다운로드할 수 있습니다.
'배움: MBA, English, 운동' 카테고리의 다른 글
| 깃 (Git) 과 깃허브 (Github) 기본 개념과 협업 워크플로 (0) | 2024.02.18 |
|---|---|
| ChatGPT 프롬프트 엔지니어링의 다섯 가지 원칙 (0) | 2024.02.18 |
| 깃허브 ( github ) 가입하는 방법 (0) | 2024.02.17 |
| 생성형 AI: 혁신의 약속과 직면하는 도전 (0) | 2024.02.16 |
| 인공지능과 소프트웨어 검증: 새로운 파도를 타는 방법 (0) | 2024.02.16 |



